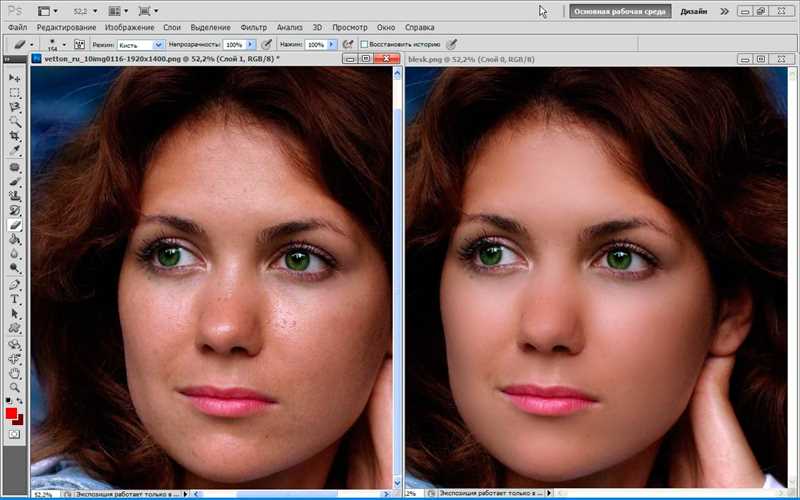
Большинство из нас хотят выглядеть лучше на фотографиях, особенно когда речь идет о нашем лице. Но иногда неровности кожи, темные круги под глазами или нежелательные детали могут испортить впечатление от фотографии. Однако, с помощью программы Adobe Photoshop, можно легко улучшить свое лицо на фотографиях, обеспечивая тем самым более привлекательный результат.
В этой статье мы расскажем о нескольких простых приемах, которые помогут вам быстро улучшить свое лицо в Фотошопе. Мы покажем, как удалить пятна и неровности кожи, убрать темные круги под глазами, выровнять тона кожи, изменить форму или размер глаз, а также добавить естественное сияние и улучшить контрастность лица. Благодаря этим приемам вы сможете создать фотографии, на которых вы будете выглядеть свежо, отдохнувшими и безупречно красивыми.
Необходимо отметить, что эти приемы являются базовыми и главное они помогут вам сохранить естественность вашего лица на фотографиях. Важно помнить, что улучшение лица в Фотошопе может быть применено только для ретушировки фотографий, а не для создания идеального образа. И, конечно, самое главное — сохранять умеренность. Слишком явная ретушь может выглядеть неестественно и вызвать отрицательные эмоции у зрителей.
Осветление и выравнивание тонов кожи
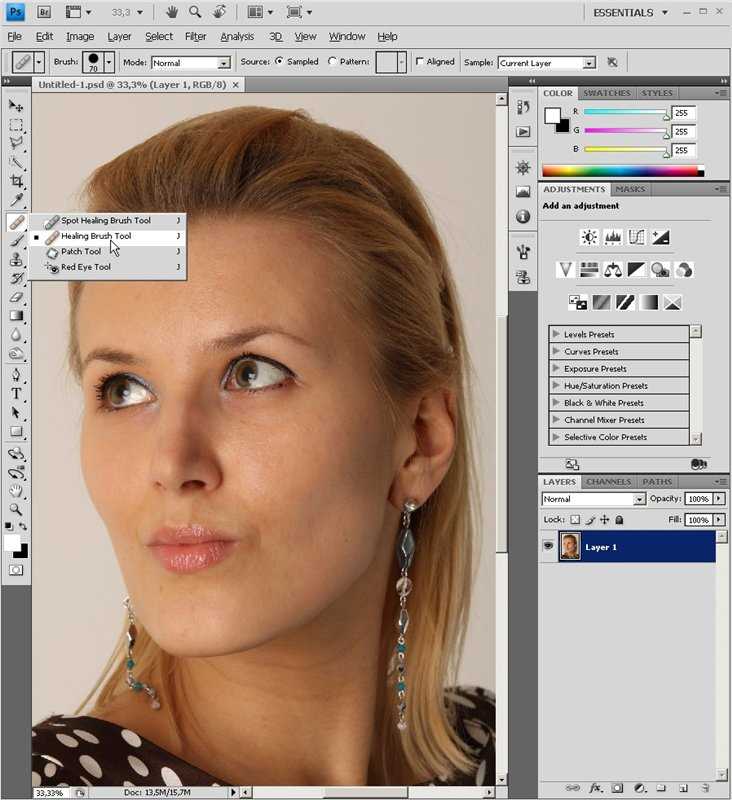
Для начала работы с фотографией в Фотошопе откройте изображение, которое вы хотите улучшить. Затем выберите инструмент «Brush» и установите желаемый размер и мягкость кисти. Сделайте это с помощью бегунка «Size» и «Hardness» в панели инструментов.
После этого создайте новый слой, на котором будет выполняться осветление и выравнивание тонов кожи. Для этого нажмите на кнопку «Create New Layer» в нижней части панели «Layers». Назовите слой, например, «Skin Tone Correction».
Начните осветление и выравнивание тонов кожи, выбрав цвет кожи с помощью пипетки. Щелкните на пипетке в панели инструментов и затем щелкните по области кожи на изображении, которую вы хотите улучшить. Это позволит выбрать цвет, который будет использоваться для осветления и выравнивания.
- Создайте маску слоя для «Skin Tone Correction» слоя, нажав на кнопку «Add Layer Mask» в панели «Layers».
- Выберите инструмент «Brush» и установите белый цвет переднего плана.
- Начните кистью рисовать по коже, чтобы осветлить и выровнять тон. При этом убедитесь, что активна маска слоя, а не сам слой.
- Регулируйте прозрачность кисти, чтобы плавно внести изменения в тон кожи. Для этого используйте ползунок «Opacity» вверху панели «Layers».
Таким образом, осветление и выравнивание тонов кожи позволяют поменять внешность и придать лицу свежий и ровный внешний вид. С помощью описанных выше шагов в Фотошопе вы сможете быстро и легко улучшить свои фотографии.
Коррекция контуров лица и улучшение пропорций
Первое, на что нужно обратить внимание, — это форма лица. Если вы хотите сделать лицо более стройным или изменить его форму, можно использовать инструмент «Выдавливание» в Фотошопе. С помощью этого инструмента вы можете смоделировать форму лица, немного увеличив или уменьшив определенные части. Например, можно сделать подбородок более остроконечным или сужив немного боковые части лица.
- Еще одним важным аспектом является контур лица. Чтобы сделать его более ровным и аккуратным, можно использовать инструмент «Осветление/затемнение». Этот инструмент позволяет изменить яркость и контуры отдельных частей лица, чтобы создать эффект более выразительного и скульптурного лица.
- Также при помощи инструмента «Клонирование» можно устранить некоторые недостатки кожи, такие как пятна, покраснения или морщины. Это поможет сделать лицо свежим и безупречным.
Важно помнить, что при редактировании фотографии необходимо сохранять естественность и сохранять индивидуальность лица. Не стоит преувеличивать эффекты и делать лицо нереально искусственным. Используйте все инструменты с умом и добросовестно оценивайте результат, чтобы достичь наиболее гармоничного и естественного внешнего облика. Это поможет сделать вашу фотографию привлекательной и запоминающейся.
Удаление дефектов и порченых кожных участков
1. Используйте инструмент «Заплатка»
Инструмент «Заплатка» позволяет легко удалить дефекты на коже, такие как пятна, папилломы или ссадины. Просто выделите дефект, затем щелкните на соседней чистой области кожи, чтобы скопировать ее на место дефекта. Фотошоп автоматически выполнит сглаживание и слияние областей, создавая естественный вид.
2. Используйте инструмент «Исправление пятен»
Инструмент «Исправление пятен» отлично подходит для удаления мелких дефектов на коже, таких как пятна, пылинки или песок. Просто выберите инструмент, затем щелкните на пятне и перемещайте его вместе с курсором, чтобы скопировать текстуру соседней чистой области кожи. Фотошоп автоматически выполнит сглаживание и слияние областей, создавая ровный и естественный вид.
3. Используйте функцию «Портретная ретушь»
Функция «Портретная ретушь» позволяет легко удалить порченые кожные участки, такие как пигментация, морщины или покраснения. Просто выберите эту функцию в меню «Фильтры» и настройте параметры, чтобы достичь желаемого эффекта. Фотошоп автоматически смягчит порченые участки, придавая коже гладкость и свежий вид.
Итог
- Инструмент «Заплатка» и инструмент «Исправление пятен» помогут легко и эффективно удалять дефекты и порченые участки на коже.
- Функция «Портретная ретушь» позволяет быстро убрать пигментацию, морщины и покраснения, создавая ровный и естественный вид кожи.
- Не забывайте сохранять исходную версию фотографии перед редактированием, чтобы иметь возможность вернуться к ней в случае неудачи.
Наши партнеры: